Bagi yang belum tahu, saya akan memberikan sedikit gambaran apa yang dimaksud dengan file bertipe image/iso tersebut. Menurut wikipedia, ISO Image is an
archive file (also known as a disc image) of an optical disc, composed of the data contents of every written sector of an optical disc, including the optical disc file system. ISO images can be created from optical discs, or can be used to recreate optical discs using software from many software vendors. ISO image files typically have a file extension of .iso. The name ISO is taken from the ISO 9660 file system used with CD-ROM media, but an ISO image might also contain a UDF (ISO/IEC 13346) file system.
Gak ngerti kan? sama kalo gitu (abis bahasa bule). Kalo menurut hemat saya, file ISO
itu sendiri merupakan sebuah file arsip yang diperoleh dari optical
disk dengan cara mengkonversinya terlebih dahulu. Masih bingung juga?
Hmmm…. singkat kata, misalnya anda mempunyai sebuah DVD berisi Sistem
Operasi Windows 7. Anda berniat menyimpan isi dari DVD tersebut sebagai
backup. Lalu apa yang anda lakukan? Gampangnya, anda tinggal klik kanan
di disk drive lalu menekan copy dan melakukan paste di media
penyimpanan anda. Iya kan?
Yap, cara tersebut tidak salah untuk mem-backup data-data yang
terdapat didalam DVD tadi. Namun tahukah anda bahwa ada beberapa
file-file sensitive yang tidak akan bekerja jika anda melakukan
hal tersebut? Gak percaya? Coba saja hasil backup tadi anda burn lagi
ke DVD, dan coba booting menggunakan hasil burning tersebut? Yakin
seyakin yakinnya autorun dari DVD tersebut tidak akan berfungsi
Nah, untuk kita harus mem-backup-nya kedalam format Image/ISO agar file-file sensitive tadi dapat bekerja dengan baik. Terus bagaimana cara kita menggunakan file yang berformat ISO tersebut? Apakah jika ingin menggunakannya, kita harus menyediakan sebuah CD/DVD untuk mem-burn file ISO
tersebut? Tentu saja tidak, saat ini kita bisa menggunakan berbagai
macam tools mulai dari yang gratis, hingga yang berbayar cukup dengan
beberapa langkah mudah.
Kali ini saya akan menggunakan sebuah tools bernama Alcohol 120%. Tenang, walaupun namanya Alcohol tapi dijamin gak bikin mabuk kok  . Berikut ini saya berikan langkah-langkahnya, disimak baik-baik ya.
. Berikut ini saya berikan langkah-langkahnya, disimak baik-baik ya.
1. Disini saya asumsikan anda sudah menginstal tools bernama Alcohol 120%.
Kalo anda belum punya silahkan dicari di Mbah Google. Oh iya, tools ini
tidak gratis alias mbayar loh. Jadi cari aja versi Pak Tani-nya
(bajakan).Buka tools tersebut, lalu lihat sidebar kiri anda. Disana ada opsi Virtual Drive. Klik opsi tersebut tanpa ragu
2. Ok, setelah terbuka akan muncul tampilan seperti ini. Ubah Number of Virtual Drives menjadi berapapun yang anda inginkan. Misalnya anda ingin membuat Virtual Disk Drive sebanyak 5 buah ya pilih 5, kalo 2 ya 2. Sebagai contoh saya memilih 1 karena memang saya cuman ingin me-mount satu buah file ISO.
3. Setelah anda menekan OK, lihat di bagian bawah di menu Device. Akan muncul satu buah Virtual Disk Drive baru (G:). Klik kanan tepat di Drive tersebut lalu pilih Mount Image.
4. Tinggal pilih deh file ISO yang ingin di Mount. Disana saya ingin me-mount file bernama Rosetta Stone. Klik Open.
5. Selesai deh. Untuk melihatnya silahkan buka My Computer. Lihat dibagian Devices with Removable Storage, disana akan bertambah satu buah Disk Drive berisikan file hasil mounting kita tadi.
Tadaaa...virtual disk selesai di install.
Waduhhh… mudah banget ya
Source: http://duniainternet.info/cara-mounting-file-imageiso-dengan-menggunakan-alcohol-120

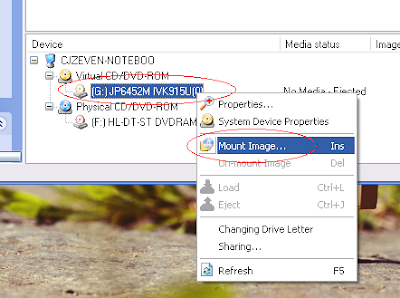


No comments:
Post a Comment